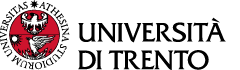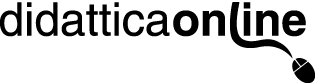Docenti
Si consiglia di verificare la propria velocità di banda collegandosi, ad esempio, al sito www.speedtest.net e cliccando sul comando “GO”. Il test fornisce una fotografia dello stato della propria rete in quel preciso momento.
Se la banda è di 2 Mbps in upload è possibile che il collegamento con Zoom sia rallentato.
La situazione ottimale è che la banda in upload sia almeno di 6/8Mbps.
Tuttavia ci sono molti fattori che influenzano la qualità del collegamento: essere connessi in più di un/una utente alla stessa rete o avere più applicazioni/siti aperti possono essere un’aggravante. Quando si usa Zoom si consiglia quindi di chiudere le altre applicazioni.
Una volta aperto l’applicativo di Zoom, clicca sul pulsante blu “Calendario”. Completata la schedulazione, Zoom ti fornirà un link e un ID da comunicare agli/alle studenti (possono usare l’uno o l’altro per accedere).
Scrivi un messaggio di invito nel forum “Annunci” nel tuo corso su Moodle comunicando il link o l’ID del meeting a cui dovranno collegarsi gli/le studenti alla data e all’orario prefissati. Gli/Le studenti entrati/e almeno una volta nel corso riceveranno via e-mail una notifica dell’invito.
Puoi creare un “recurring meeting” da utilizzare per tutta la durata del tuo corso. Sarà come avere una stanza virtuale a tua disposizione. Gli/Le studenti potranno accedervi solo quando avvierai il meeting negli orari prefissati.
È preferibile avere un meeting per ogni corso.
Nella barra in alto dell'applicazione compaiono quattro icone: clicca su “Riunioni”. Sulla sinistra sono elencati tutti i meeting schedulati.
Sì, puoi selezionarlo, una volta avviato il meeting: nella barra in basso a sinistra accanto all’icona del microfono si espande un menu dove poter scegliere il dispositivo prescelto.
Un’ora di registrazione di video meeting impiega circa 200 MB per ora. Ma dipende molto da cosa si condivide sullo schermo e dalle impostazioni di registrazione settate nell’account.
Se si condividono video, immagini in movimento e se si registra in alta definizione, i file video della registrazione saranno più grandi.
Sì, ed è preferibile registrarle nella modalità cloud, soprattutto se ci si trova in aula. Le registrazioni saranno disponibili per 15 giorni, poi verranno cancellate. Si suggerisce quindi di scaricarle entro questo periodo di tempo e di caricarle all'interno del corso Moodle tramite Kaltura.
N.B. Non caricarle direttamente su Moodle perché il sistema si appesantirebbe troppo
Si raccomanda inoltre di tenere eventuali interventi degli/delle studenti alla fine della lezione, così da escluderli dalla registrazione.
No, gli/le studenti non hanno i permessi per registrare la lezione (a meno che tu non voglia accordarglieli). Vedono il comando “Registra”, ma quando provano a cliccarci sopra un messaggio li/le avvisa che non hanno il permesso per registrare.
Sì, ogni volta che inizia la registrazione i/le partecipanti riceveranno un avviso che dovranno accettare. In caso contrario dovranno abbandonare il meeting.
Le registrazioni in cloud vengono salvate nel proprio profilo online di Zoom nella sezione "Registrate".
Sì, il meeting continua a essere registrato, ma solo nella stanza in cui l'ho avviato. Quindi se mi sposto in una sala gruppi non verrà registrato quello che succede nella sala gruppi, ma continuerà la registrazione nella stanza in cui l'ho avviato.
Dopo aver aperto il file sul tuo PC, una volta avviato il meeting, clicca sul tasto verde “Condividere lo schermo” nella barra in basso, quindi selezionare la modalità di condivisione preferita.
In alternativa tutti i documenti per gli/le studenti vanno caricati nel corso Moodle.
Zoom dà la possibilità di condividere una lavagna dove poter scrivere con il mouse o con una penna se si utilizza il tablet. Una volta avviato il meeting, clicca su "Condividere lo schermo" e selezionare la modalità "lavagna".
Sì, ogni partecipante lo può fare se hai abilitato l'opzione "Consenti ai partecipanti di condividere lo schermo" nella sezione "Sicurezza". Il partecipante deve cliccare su “Condividere lo schermo” (il comando in verde sulla barra in basso), quindi seleziona il documento che desidera condividere.
Quando condivido lo schermo devo selezionare la voce in basso a sinistra "Condividi il suono del computer". In questo modo l'audio della risorsa che sto per mostrare (ad es. un video su YouTube) sarà disponibile anche per gli/le studenti.
Probabilmente hai selezionato la condivisione di una singola applicazione e non di tutto lo schermo. Per risolvere condividi nuovamente lo schermo selezionando la voce "Schermo".
Zoom dà la possibilità di allegare file nella chat, ma è preferibile caricare tutti i materiali nel proprio corso in Moodle.
Potrebbe trattarsi di un problema di connessione. Per migliorare la resa del meeting si consiglia di tenere aperto solo Zoom e chiudere tutto quello che non è necessario e che potrebbe "consumare" banda internet (posta elettronica, siti, etc.).
I/Le co-ospiti condividono la maggior parte dei controlli che hanno gli/le ospiti in una riunione e possono essere assegnati/e mentre la riunione è in corso. Alcuni privilegi che hanno:
- Gestione dei/delle partecipanti
- Ammissione degli/delle utenti dalla sala d'attesa
- Avvio di una registrazione.
N.B. I/Le co-ospiti non possono spostare gli/le utenti nelle stanze gruppi.
Sì, puoi farlo. Quando entri nel meeting e vedi la lista dei/delle partecipanti, clicca in corrispondenza del nome prescelto sulla voce “Altro”e quindi “Assegna co-ospite”.
Innanzi tutto bisogna controllare che la sala d'attesa sia abilitata nella sezione Sicurezza, dopodiché clicca sulla voce partecipanti e in corrispondenza del nome del/della partecipante prescelto/a clicca su "Altro" quindi "Metti in sala d'attesa".
No, non è possibile. Ogni sala gruppi, come la stanza principale è un meeting a sé. Se però ho delle sale gruppi è possibile mandare pubblicamente un messaggio broadcast. Per fare ciò quando le stanze saranno aperte fare click su "Trasmetti messaggio a tutti" nella sezione sale gruppi.
Nella sezione partecipanti in basso fare click su "Silenzia tutti".
Nella sezione partecipanti, in corrispondenza del nome di un/una certo/a partecipante faccio click su "Chiedi di riattivare l'audio", oppure "Altro" quindi "Chiedi di avviare video".
Sì, è possibile. Nel profilo dell'utente che programma il meeting va abilitata da "Impostazioni meeting avanzate" la funzione "Interpretazione di lingua".
L'host della riunione può nominare interprete uno/a dei partecipanti. Gli/Le altri/e partecipanti possono selezionare l'audio del traduttore e scegliere cosa vedere (video dello speaker o altro).
L'audio originale dello speaker può essere tenuto in sottofondo attivo, oppure spento, in questo caso il/la partecipante sente solo il/la traduttore/traduttrice.
È possibile inserire nel meeting della lezione un/una collaboratore/collaboratrice che prenda il controllo del meeting al posto del/della docente. Questo si può fare durante il meeting, oppure quando si crea il meeting.
> Durante il meeting: attraverso il claim host, oppure assegnando ad uno/una dei partecipanti nel meeting il ruolo di co-host cliccando in corrispondenza del nome prescelto sulla voce “Altro” e quindi “Assegna co-ospite”.
> In fase di creazione del meeting: si può pre-assegnare il ruolo di alternative host.
Attenzione:
- per poter assegnare questi due ruoli il/la docente deve aver fatto il login con SSO per godere delle funzionalità dell'account LICENSED;
- anche l'utente assegnato come alternative host deve essere un/una docente con account LICENSED.
Un/una alternative host ha gli stessi privilegi del/della co-host, ma può iniziare un meeting al posto dell'host. Questo utente, quando in fase di creazione viene aggiunto al meeting, riceve una notifica che lo avverte che è stato inserito come alternative host e che riporta il link Zoom a cui accedere per partecipare al meeting.
Il ruolo di alternative host:
- va pre-assegnato in fase di creazione del meeting;
- se entra prima dell'host, assume il ruolo di host;
- se entra dopo l'host, diventa automaticamente co-host;
- se entra automaticamente come host, e poi arriva l'organizzatore del meeting, il ruolo dell'alternative host viene convertito in co-host.
Attenzione:
Per poter assegnare questo ruolo l'utente assegnato come alternative host deve essere un/una docente con account LICENSED.
Studenti
Con il tuo account istituzionale xxx@studenti.unitn.it scegliendo l'opzione 'Accedi con Google'.
In questo modo entrerai nelle videolezioni con il tuo nome e cognome.
Per entrare nelle lezioni universitarie su Zoom devi autenticarti con il tuo account istituzionale xxx@studenti.unitn.it scegliendo l'opzione 'Accedi con Google'.
Se hai effettuato l'accesso con un altro account dovresti:
- accedere a Zoom
- cliccare sulla tua immagine di profilo che compare in alto a destra
- cliccare su 'Cambia account' oppure 'Esci'
- accedere nuovamente a Zoom e autenticati con le tue credenziali istituzionali xxx@studenti.unitn.it.
Se il/la docente registra le lezioni, i video verranno caricati sul corso online a cui devi accedere da https://webapps.unitn.it/gestionecorsi/.
Per rinominarsi nel corso del meeting, è sufficiente selezionare il proprio nome nella lista dei partecipanti e cliccare su 'Rinomina'.
Se invece è necessario avere un nickname diverso prima di entrare nel meeting, per arrivare nella waiting room con il nome già impostato correttamente, occorre cambiare il nickname dalle impostazioni del profilo in zoom.us. Questa procedura va fatta prima di entrare nel meeting stesso.