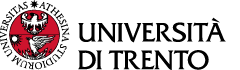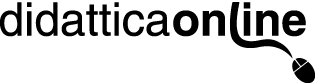Teachers
We recommend checking your bandwidth speed by going to a website, for example, www.speedtest.net and clicking on “go”. The test will analyse your internet connection in that moment.
If the bandwidth is 2 Mbps in upload it is possible that your Zoom connection will be slow. Ideally the bandwitch should be 6/8 Mbps in upload.
However, there are many factors that can influence the connection: being connected in more than one user to the same network or having multiple open applications/websites can negatively impact the speed. We recommend closing other applications when using Zoom.
Once the Zoom application is open, click on the blue "Schedule" button. Once the scheduling has been completed, Zoom will provide you with a link and ID + password that you can communicate to your students (they can use one or the other to log in).
Write an invitation message in the forum "Announcements" in your course on Moodle. Communicate the link or the ID of the meeting to which students will have to connect at the scheduled date and time. Students who have entered the course at least once will receive an e-mail notification of the invitation.
You can create a “recurring meeting” to be used for the entire course. This will be a virtual room that you can use anytime. Students will be able to join it only when you start the meeting at the scheduled time.
It is better having one meeting per course.
Four icons appear in the top bar of the application: click on "Meetings". All scheduled meetings are listed on the left.
Yes, you can select it when the meeting starts. In the bottom bar on the left next to the microphone icon, you can expand the menu and choose the desired device.
An hour of video recording is about 200 MB. However, this depends on what is shared on the screen and the recording settings of the account.
If you share videos, images and they are recorded in high definition, the recording files will be larger.
Yes, you can and it is better to record them in the cloud mode, especially if you teach in classroom. The recordings will be available for 15 days, then they will be deleted. Then it is suggested that you download them within this period of time and upload them in the Moodle course using Kaltura.
N.B. Do not upload them directly on Moodle because the system would be overloaded.
It is also recommended that you keep students' interventions the end of the lesson, in order to exclude them from the registration.
No, they can not unless you have granted them permission. They see the “Record” button, but if they click on it they are notified that they do not have permission to record the lesson.
Yes, every time the registration starts participants will receive a warning that they will have to accept. Otherwise they will have to leave the meeting.
Cloud recordings are saved in your online Zoom profile in the "Recorded" section.
Yes, it will. The meeting keeps on being recorded, but only in the room where I started recording. Hence, if I move to a breackout room, what happens in the breackout room will not be recorded. The recording will continue in the room where I started it.
After opening the file on your PC, once the meeting has started, click the green "Share screen" button on the bottom bar, then select your preferred sharing mode.
Alternatively, all documents for students should be uploaded in the Moodle course.
Zoom offers the possibility to share a whiteboard where you can write with the mouse or a pen, if you use the tablet. Once the meeting has started, click on "Share screen" and select the "Whiteboard" mode.
Yes, they have. Any participant can do it if you have enabled the "Allow participants to share screen" option in the "Security" section. Participants must click on "Share screen" (the button in green on the bottom bar), then select the document they wish to share.
When I share the desktop I have to select the option in the bottom left corner "Share computer sound". In this way the audio of the resource I'm going to share (e.g. a video on YouTube) will also be available to students.
You are probably sharing a single application, not the whole screen. To solve this problem, share again the screen by selecting the "Screen" option.
Zoom allows you to attach files in the chat, but it is better to upload all the resources in your course in Moodle.
It may be a connection problem. To improve the connection quality, we recommend only keeping Zoom open and closing any unnecessary apps or browsers which may be using bandwidth (email, websites, etc.).
Co-hosts have most privileges that hosts have in a meeting and can be assigned while the meeting is in progress. Some examples:
- Participants management
- Users admission from the waiting room
- Starting a recording.
N.B. Co-host can't move users to breackout rooms.
Yes, you can. When you join the meeting and see the participants list, click on “More” next to the chosen participant's name and then click “Make co-host”.
First, you have to verify that the waiting room feature is enabled in the Security section. Then click on the participants list and next to the chosen participant's name click on "More" and "Put in waiting room".
No, you can't. Each room, like the main room, is a meeting in itself. However, if you have breackout rooms, you can send a broadcast message publicly. To do this when the rooms are open click on "Broadcast message to all" in the breackout room section.
Click on " Mute all" in the participants section at the bottom.
In the participants section, click next to one participant's name on "Ask to unmute", or click on "More", then on "Ask to start video".
Yes, it is possible. In the profile of the user who schedules the meeting, the function "Language interpretation" must be enabled from "Advanced meeting settings".
The meeting host can assign one of the participants as an interpreter. The other participants can select the translator's audio and choose what to see (video of the speaker or other).
The original audio of the speaker can be kept in the background on or off, in this case the participant only hears the translator.
It is possible to include in the meeting a collaborator to take control of the meeting in place of the teacher. This can be done during the meeting or when creating the meeting.
> During the meeting: through the host claim, or assigning the role of co-host to one of the participants in the meeting by clicking on "Other" and then "Assign co-host" next to the chosen name.
> When creating the meeting: you can pre-assign the role of alternative host.
Please, note that:
- in order to assign these two roles, the teacher must be logged in with SSO to benefit from the LICENSED account features;
- the user assigned as an alternative host must also be a teacher with a LICENSED account.
An alternative host has the same privileges as the co-host, but can start a meeting in place of the host. This user, when added to the meeting at the creation phase, receives a notification advising him/her that he/she has been added as an alternative host and providing the Zoom link to join the meeting.
The role of alternative host:
- must be pre-assigned during the meeting creation phase;
- if he/she joins the meeting before the host, he/she takes on the role of host;
- if he/she joins after the host, he/she automatically becomes co-host;
- if he joins automatically and then the meeting host arrives, the role of the alternative host is converted into co-host.
Please note that in order to assign this role, the user assigned as an alternative host must be a teacher with a LICENSED account.
Students
With your institutional account xxx@studenti.unitn.it selecting the Google option.
This way you will join the video lessons with your first and last name.
To join the university lessons on Zoom you need to log in with your institutional account xxx@studenti.unitn.it selecting the Google option.
If you are logged in with another account, you should:
- access Zoom
- click on your profile picture that appears in the top right corner of the screen
- click on 'change account' or 'sign out'.
- access Zoom again and log in with your institutional credentials xxx@studenti.unitn.it.
If the teacher has recorded the lessons, the videos will be uploaded to the online course you have to access from https://webapps.unitn.it/gestionecorsi/.
To rename yourself during the meeting, simply select your name in the list of participants and click on 'Rename'.
If you are asked to have a different nickname before entering the meeting, to arrive in the waiting room with the name already set correctly, you need to change the nickname from the profile settings in zoom.us. This procedure must be done before joining the meeting itself.